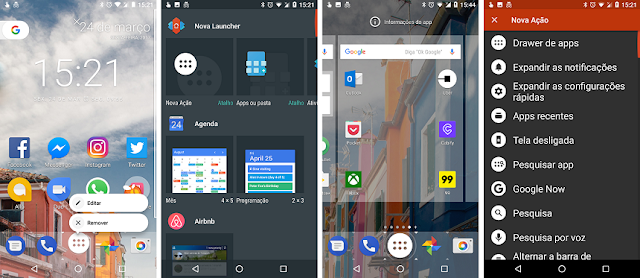A “gaveta” de aplicativos (o famoso “app drawer”) é uma das características mais importantes do Android. É o recurso que faz com que você permita instalar um app, mas não precise mantê-lo fixo na tela inicial para ficar olhando para ele toda hora, como acontece em iPhones. Ele pode ficar escondidinho e você só precisa procura-lo quando realmente precisar, favorecendo um visual mais organizado.
No entanto, existem diversas formas de configurar a gaveta de apps de uma forma que seja mais confortável para o seu uso. Alguns celulares oferecem nativamente a opção de fazer esses ajustes, mas a maioria depende de dos famosos launchers, que são aplicativos dedicados a alterar e melhorar a interface do Android.
Abaixo estão as dicas de como usar o Nova Launcher, o launcher mais popular entre usuários de Android, para personalizar a sua gaveta de apps. Você pode baixar o aplicativo neste link.
Primeiro de tudo: você quer uma gaveta de apps?
O recurso é extremamente difundido e querido por usuários de Android, mas existe quem simplesmente prefere que todos os aplicativos estejam fixos na tela inicial em vez de escondidos em uma segunda parte do sistema. Ao fazer isso, o sistema se aproxima um pouco mais do iOS, o que pode ser bom para quem está fazendo a transição do iPhone para o Android.
No Nova Launcher, é possível deletar o botão que puxa a gaveta para abrir a lista de apps instalados. No entanto, antes de apagar o ícone, é recomendável fazer alguns ajustes: é necessário criar manualmente atalhos na tela inicial para todos os aplicativos que você tem no celular, assim como também é necessário garantir que todos os apps que você instalar daqui para a frente criarão automaticamente um atalho na tela. Não é prático, mas funciona.
Para configurar isso, é necessário abrir o Nova Launcher, entrar em “Área de Trabalho” e ativar a opção “Adicionar ícone à tela inicial”. Também é preciso entrar no aplicativo do Google Play para certificar-se de que tudo o que você baixar será exibido no início. Isso é feito entrando no app, puxando o menu lateral e acessando o menu “Configurações”; aí basta ativar a chave “Adicionar ícone à tela inicial”.
A partir daí, você pode dar um toque longo no ícone do drawer e simplesmente removê-lo. Se quiser recoloca-lo no lugar, basta dar um toque longo em qualquer parte vazia da tela (que não esteja ocupada por um app), entre em “Widgets” e arraste o ícone “Nova Ação” para sua tela principal. Então, selecione a opção “Drawer de Apps”.
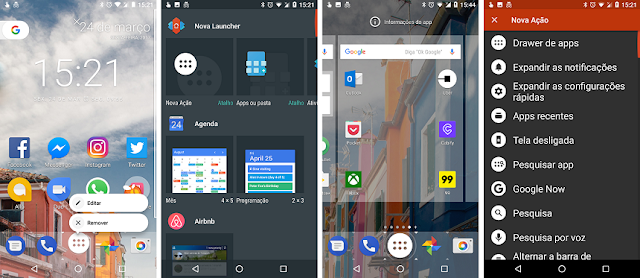
Vertical ou horizontal?
Agora que você já decidiu ter a gaveta no seu Android, você prefere procurar horizontalmente ou verticalmente pelos seus aplicativos. Eu, particularmente, prefiro a rolagem vertical.
Configurar a orientação de rolagem do drawer é bem simples. Entre no aplicativo do Nova Launcher e acesse a opção “Apps e widgets do Drawer”. Toque em “Estilo do Drawer” para definir se prefere a rolagem horizontal ou vertical.
Por fim, existe uma terceira opção: a lista. Ela organiza os seus aplicativos por ordem alfabética com rolagem vertical, mas divide os ícones por cada letra e cada linha é ocupada por apenas um app.
Seus apps mais usados em destaque
Se você tem alguns aplicativos que costuma usar com frequência, é possível ativar uma configuração para que eles sejam destacados no topo do drawer. Entre no aplicativo do Nova Launcher e acesse a opção “Apps e widgets do Drawer”. Ative a chave “Apps frequentemente usados” para ligar o recurso. Para desfazer o processo, é só refazer os passos.
Ícone dedicado ou gesto?
O Google Pixel trouxe uma nova opção para a gaveta de apps, que é a ausência de um ícone dedicado para abri-lo. Em vez da tradicional bolinha com seis pontinhos (ou suas diferentes versões modificadas pelas fabricantes de celulares), basta deslizar o dedo de baixo para cima na tela de início a partir para puxar a lista de aplicativos instalados e fazer o movimento inverso para voltar.
Para ativar a função, entre no aplicativo do Nova Launcher e acesse a opção “Apps e widgets do Drawer”. Em seguida, ative a opção “Deslizar para abrir”, ou refaça os passos para desligar.
Uma vez que você ativar o recurso, você pode deletar o ícone do drawer se preferir. Isso pode ser feito com um toque longo no botão para simplesmente removê-lo. Se quiser recolocá-lo no lugar, basta dar um toque longo em qualquer parte vazia da tela (que não esteja ocupada por um app), entre em “Widgets” e arraste o ícone “Nova Ação” para sua tela principal. Então, selecione a opção “Drawer de Apps”.

De tempos em tempos pode acontecer com você ou com algum conhecido: o smartphone não quer carregar. Você confere os cabos e conexões, certifica-se de que tudo está no lugar certo, mas por algum motivo o sinal de carregamento não aparece na tela.
Em muitos casos, o melhor a se fazer é procurar uma assistência técnica autorizada. Mas em muitos outros, é possível corrigir o problema em casa mesmo, sem precisar recorrer a um especialista. Confira três possíveis soluções para um Android que se recusa a carregar a bateria.
1. Troque os cabos
Muitas vezes o problema de um celular que não carrega está no meio do caminho entre a bateria e a fonte de energia. Se você tem o hábito de usar cabos "paralelos" ou emprestados de outros aparelhos, é recomendável trocá-los por cabos originais ou pelo que veio junto com o seu smartphone.
Se você já usa um cabo original, talvez valha a pena testar o cabo original de um outro aparelho para descobrir onde está o problema. Afinal, com o tempo e o (mau) uso, um cabo pode ir se desgastando por dentro, especialmente se ele for constantemente torcido ou enrolado. Nesse caso, vale a pena comprar outro - de preferência da mesma marca e modelo.
2. Faça uma limpeza
É possível que o obstáculo que está impedindo a energia de chegar à bateria seja nada menos do que sujeira. Verifique a porta micro USB (ou USB-C) do seu celular em busca de algum detrito, como fiapos do bolso da calça. Mas jamais insira qualquer objeto lá dentro, em hipótese alguma.
Também não use água para limpar essas portas. Os conectores são muito sensíveis e, por mais que você tenha um smartphone resistente ou à prova de água, molhá-los continua sendo desaconselhável.
3. Troque a bateria
Se nenhuma das dicas anteriores funcionar, é possível que o problema seja na bateria. Se seu smartphone tem uma tampa traseira não-removível, procure a fabricante para conseguir uma bateria nova. Se a traseira for removível, vale a pena conferir se está tudo bem com a bateria instalada ali.
Sinais de corrosão costumam ser bem nítidos, como deformidades, manchas ou até mesmo líquidos estranhos vazando da bateria. Se notar qualquer coisa assim, tire-a cuidadosamente do celular e procure uma unidade substituta com a fabricante. Em hipótese alguma use uma bateria "paralela" ou de outro aparelho, mesmo que o espaço seja o mesmo.

Perdeu o celular ou teve que mudar de número por algum motivo? O longo processo de avisar seus amigos sobre a mudança pode estar prestes a ficar menos complicado. Em breve, o WhatsApp pode começar a avisar seus contatos quando você trocar de telefone.
A informação é do WABetaInfo, perfil do Twitter que monitora todo tipo de alteração no código do WhatsApp e recebe novidades no app com antecedência. Foi a mesma página que divulgou em primeira mão o retorno da antiga versão dos status, no início deste mês.
Agora, o WABetaInfo diz que o app está testando uma ferramenta que vai enviar uma notificação aos seus contatos quando você mudar de número. Se o recurso for realmente implementado, será possível escolher entre alertar todos os contatos ou selecionar quais deles vão receber a notificação.
Para realizar a mudança e não perder suas conversas, basta ir até Configurações > Conta > Mudar o número (no Android). No iPhone, o caminho é Opções > Sobre > Informações da conta > Mudar meu número. Você também pode simplesmente trocar o chip inserido no seu celular, mas isso vai fazer com que todas as suas conversas desapareçam.
Acessório, que utiliza chip NFC, será usado por atletas durante Liga Mundial de Surf na Austrália

Terminais de pagamento por aproximação facilitam o pagamento de coisas por meio do seu smartphone. E na teoria, você pode usá-los para pagar com qualquer outro dispositivo que consiga suportar um chip NFC.
E, em resumo, é exatamente isso que a Visa ilustrou durante o South by Southwest ao apresentar o seu último protótipo de acessório com pagamento: um óculos de sol.
O acessório tinha um pequeno chip NFC embutido em uma das hastes e estava conectado a um cartão pré-pago.
Por enquanto, o óculos é apenas um protótipo e um empurrão contínuo da Visa para mostrar o quão fácil esta tecnologia pode ser implementada.
Os óculos de sol serão usados por atletas durante a Liga Mundial de Surf na Austrália, que acontece agora em março. Vale lembrar que no ano passado, a Visa entregou anéis de pagamentos para atletas nos Jogos Olímpicos no Rio de Janeiro.
E, claro, usar atletas para demonstrar esses acessórios faz todo o sentido, tendo em vista que eles não terão espaço no uniforme para um bolso para esconder algum dinheiro, cartão ou smartphone.
Da mesma forma que os outros protótipos, o óculos de sol da Visa é à prova d'água. A companhia ainda não informou se pretende comercializá-los em um futuro breve.
O iOS 10.3 está no forno há algum tempo, e não deve demorar muito para que ele esteja disponível para todo mundo.
O seu celular sabe mais dos seus hábitos do que você pode imaginar. É bastante comum, durante a semana, receber uma notificação mostrando o tempo de trajeto de sua casa ao trabalho, ou informações sobre o caminho de volta, caso você esteja retornando ao lar.
Mesmo se você não for trocar de celular, é importante manter uma cópia segura dos documentos armazenados para não perder todos os arquivos caso aconteça algum imprevisto.
Saiba aqui o que fazer para destravar o iPhone.
Bem, pode-se dizer que o segundo momento mais aterrorizador de um amante de celular é ver seu telefone travar do nada e não conseguir mexer nele “nem que a vaca tussa”.